Cara download gambar di Google Docs gimana ya? – Sejak tahun 2020 yaitu awal pandemi Covid-19, banyak pihak yang ‘dipaksa’ berubah menjadi serba digital dan serba online. Sobat eCampuz mungkin salah satu diantaranya? Mulai dari tugas yang harus dikumpulkan melalui eAkademik (Sistem Informasi Akademik), lalu sistem perkuliahan online yang digunakan kampus, sampai dengan kelas online menggunakan aplikasi seperti Zoom atau Google Meet.

Tidak terasa sekarang sudah 3 tahun sejak semua beralih ke dunia digital dan online. Banyak kebiasaan perkuliahan yang berubah, salah satunya adalah pada saat mengerjakan tugas kelompok langsung di aplikasi online seperti Office 365, Google Docs Editors, WPS, atau iWork. Seberapa sering nih Sobat eCampuz memakai aplikasi-aplikasi dari editing tools yang disebutkan tadi? Mungkin sekarang kita sudah agak sulit membayangkan untuk kembali mengerjakan tugas kelompok di file terpisah, disimpan di flashdisk atau harddisk lalu disunting oleh teman yang kebagian tugas khusus menyunting file tugas yang dikompilasi. Betapa rumit kehidupan zaman itu, ya 😌
Nah, karena sekarang sudah banyak yang beralih menggunakan aplikasi-aplikasi di atas, kali ini kita kenalan lebih jauh sama salah satu aplikasi online yang sering membantu tugas kita, nih! Coba tebak yang mana? Ya, betul: Google Docs.

Berkenalan dengan Google Docs
Google mengeluarkan beberapa aplikasi pengolah dokumen berbasis web untuk menunjang serangkaian pekerjaan klerikal dengan nama Google Docs Editors, yang ditawarkan Google dalam layanan Google Drive. Rangkaian ini terdiri dari Google Docs, Google Sheets, Google Slides, Google Drawings, Google Forms, Google Sites, and Google Keep. Dulu, dalam rangkaian aplikasi ini, juga ada yang namanya Google Fusion Table, yang digunakan untuk mengumpulkan, memvisualisasikan, dan berbagi tabel data. Tapi aplikasi Google Fusion Table ini dihentikan pada tahun 2019.
Berdasarkan klaim Google, Google Docs ini punya beberapa kelebihan yaitu:
- Kolaborasi dari mana saja. Menyunting bersama-sama dalam satu waktu yang bersamaan dengan fitur berbagi yang mudah, serta kita dapat menggunakan komentar, saran, dan item tindakan untuk memastikan segala aktivitas berjalan dengan baik. Kita juga bisa menggunakan @-sebutan untuk menambahkan acara, file, dan orang yang relevan ke dalam Dokumen online untuk kolaborasi yang dinamis.
- Fitur bawaan yang cerdas. Fitur Smart Compose membantu menulis menjadi lebih cepat dengan bantuan, seperti saran tata bahasa serta ejaan, dikte, dan penerjemahan dokumen yang cepat.
- Terhubung dengan aplikasi dari Google Docs lainnya. Balas komentar secara langsung dari Gmail, sematkan diagram dari Google Sheets, lalu bagikan dengan mudah melalui Google Meet. Anda bahkan dapat menelusuri web dan Google Drive untuk menemukan gambar serta konten yang relevan dari Docs secara langsung.
- Menghadirkan kolaborasi dan kecerdasan untuk jenis file lain. Menyunting file Microsoft Word secara online dengan mudah tanpa melakukan konversi file. Kemudian, tambahkan fitur asistif dan kolaboratif Docs yang canggih seperti item tindakan dan Smart Compose. Sobat eCampuz juga dapat mengimpor PDF dan membuatnya dapat disunting secara langsung.
Kelebihan-kelebihan di atas, singkatnya adalah kelebihan hampir semua aplikasi office suite berbasis online atau web. Secara umum, kelebihan aplikasi office suite berbasis online atau web adalah penyimpanan otomatis ketika menyunting bersama-sama, akses yang fleksibel, ringan karena tidak perlu memasang aplikasi di laptop/komputer, dan tentu saja gratis untuk penggunaan pribadi dengan fitur-fitur utama yang terbatas. Beberapa fitur tambahan mungkin dikenakan biaya.
Jika kampus Sobat eCampuz bekerja sama dengan Google atau Microsoft, biasanya sih dapat fasilitas lebih dan bisa dinikmati seluruh sivitas akademik lewat Office 365 atau Google Workspace, dan tentu gratis bagi pemakai.
Ekspor Gambar di Google Docs
Seringkali saat kita mendapatkan sebuah file tulisan, di dalamnya ada gambar yang mungkin bisa kita gunakan kembali untuk kebutuhan yang lain. Jika file tersebut kita buka menggunakan tools Microsoft Office Word, sudah tidak asing langkah-langkah yang perlu dilakukan. Setelah file tulisan tersebut terbuka di halaman Microsoft Office Word, klik kanan pada gambar yang ingin disimpan, lalu pilih Save as Picture… seperti pada gambar di bawah ini.
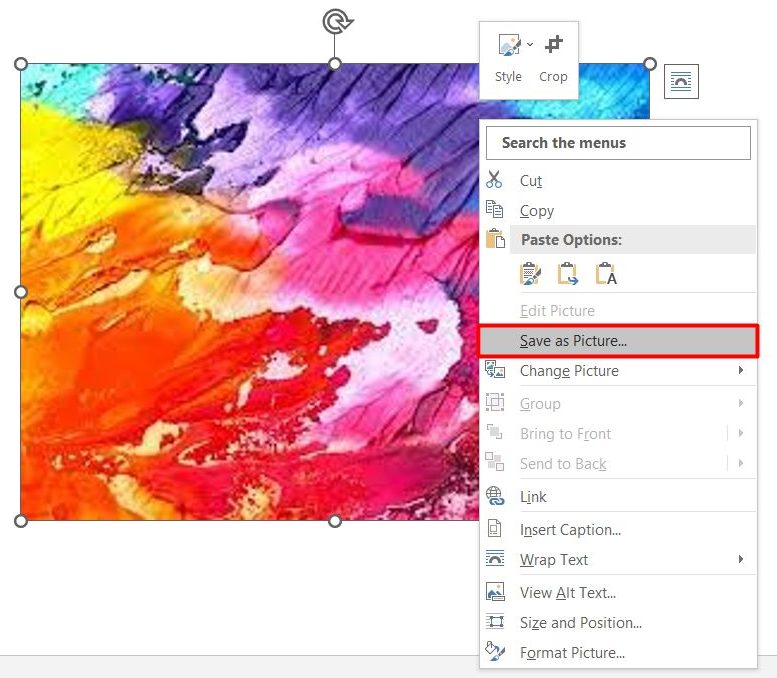
Nah, Sobat eCampuz, itu tadi cara untuk download gambar dari Microsoft Office Word. Sekarang, bagaimana cara mudah untuk download gambar dari Google Docs? Apakah ketika klik kanan menu yang serupa juga akan muncul?
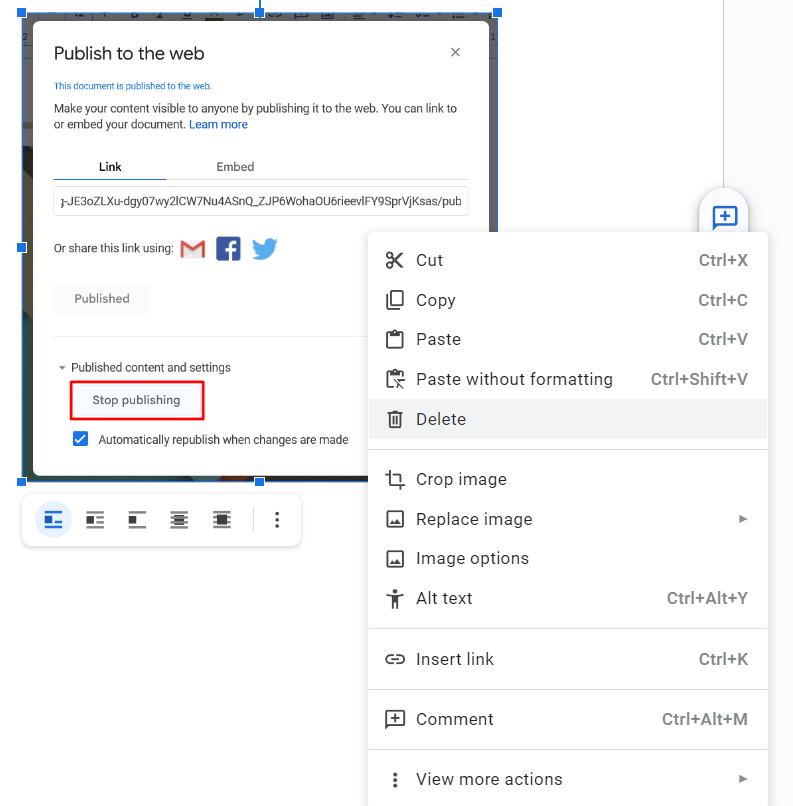
Ternyata tidak ada 🤣 Sekarang kita coba bersama-sama salah satu fitur dari Google Docs yaitu fitur ekspor gambar. Sebelumnya, jika Sobat eCampuz familiar dengan aplikasi Microsoft Words, mungkin pernah beberapa kali memakai fitur yang mirip yaitu dengan cara klik kanan pada tetikus atau touchpad.
Mengutip dari situs Workspace Tips, untuk menyimpan gambar menggunakan Google Docs, Sobat eCampuz dapat melakukannya menggunakan dua metode, yaitu 1) mengunduh seluruh gambar dalam satu waktu, 2) mengunduh gambar satu per satu.
Cara Download Semua Gambar dalam Satu Waktu
- Sobat eCampuz silakan masuk ke file yang gambarnya ingin diunduh.
- Silakan pilih menu File kemudian pilih Download.
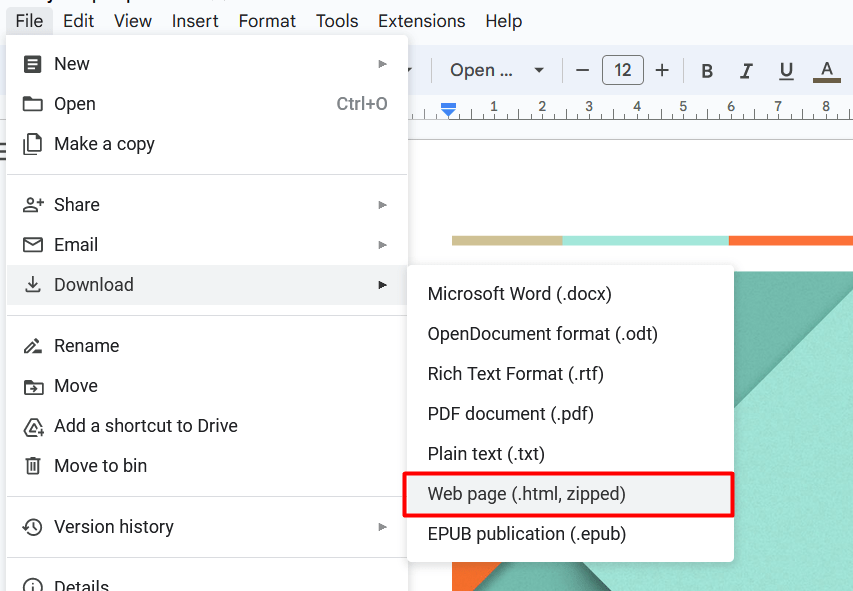
Google Docs : File > Download > Web page (.html, zipped) - Google Docs akan mengkompilasi semua gambar dan elemen lain ke dalam folder tersendiri.
- Silakan ekstrak gambar yang Sobat eCampuz perlukan dengan cara klik kanan pada file zip yang sudah diunduh.
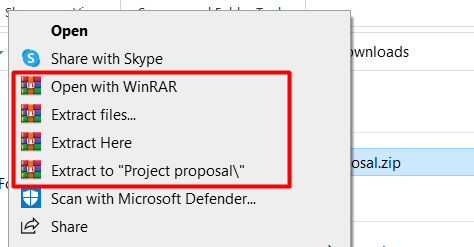
Cara Download Gambar Satu per Satu
- Sobat eCampuz silakan masuk ke file yang gambarnya ingin diunduh.
- Silakan pilih menu File kemudian pilih Share.
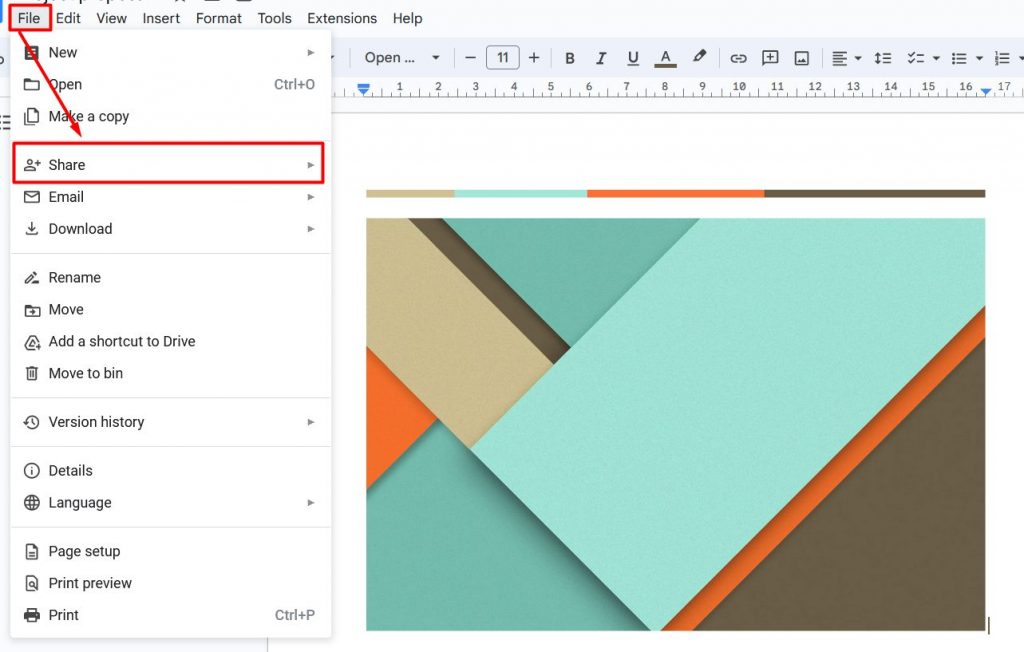
Google Docs : File > Share - Setelah itu pilih Publish to Web.
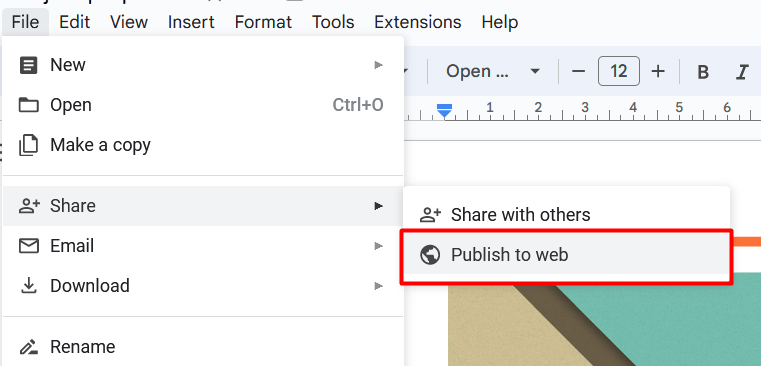
Google Docs : File > Share > Publish to web - Akan muncul kotak dialog. Pilih Publish lalu OK.
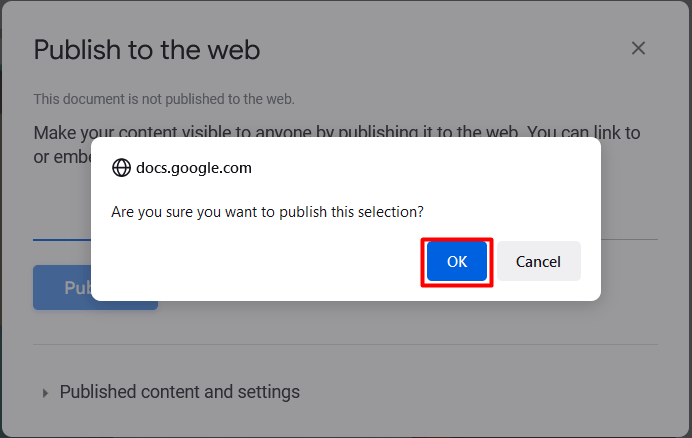
Google Docs : Publish > OK - Setelahnya akan muncul tautan. Salin tautan kemudian buka tab baru dan tempel pada bar pencarian di peramban.
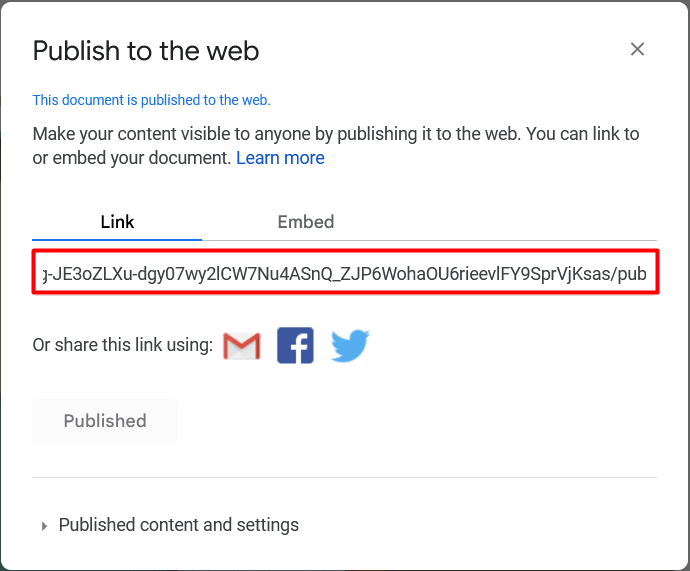
- Jika sudah terbuka, Sobat eCampuz dapat klik kanan pada gambar dan pilih Save Image As.
- Jika sudah selesai, Sobat eCampuz bisa kembali membatalkan publikasi dengan cara memilih Stop Publishing.
Demikian soal Google Docs kali ini. Semoga tips ini bisa membantu Sobat eCampuz, ya!

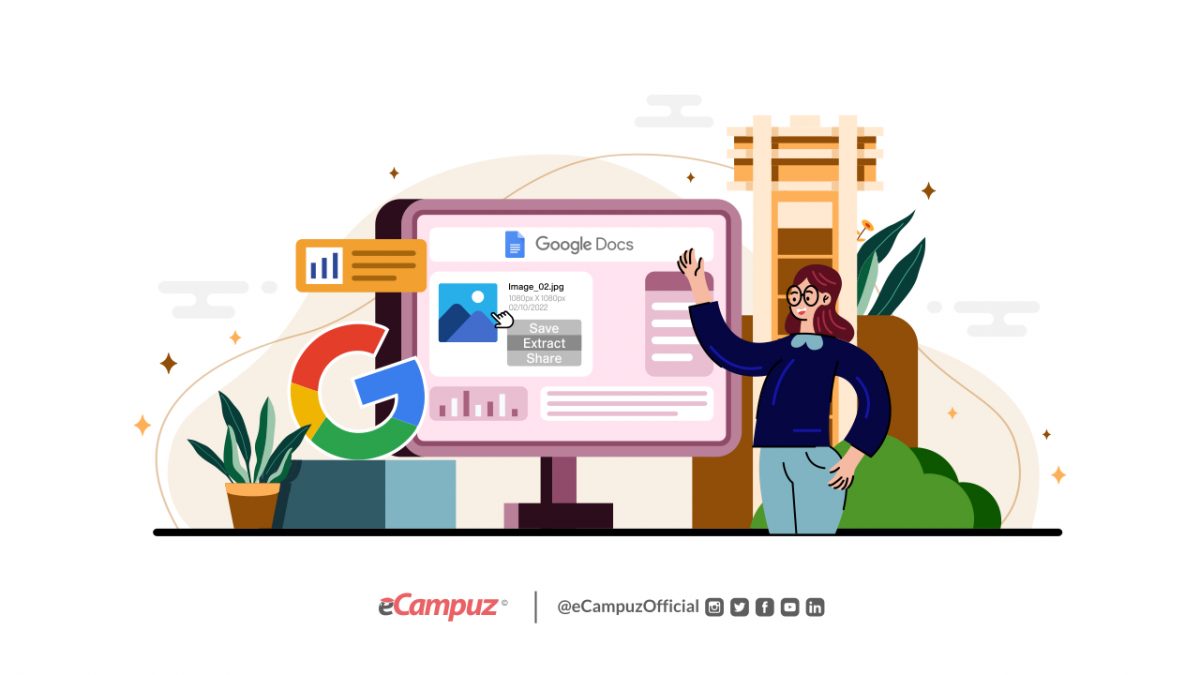

aaa makasi mas
Terima kasih kembali, semoga bermanfaat.