Bagaimana sobat eCampuz kegiatan online selama pandemik ini berlangsung? Seru atau malah bikin puyeng kepala? 😃 Tapi saya doakan sobat eCampuz masih berbahagia dengan WFH nya ya. Masih betah dengan kuliah online? 🤭 Atau malah ada yang sama sekali tidak bisa WFH karena memang harus bekerja secara fisik? Tapi apapun itu, semoga tetap bertahan dengan baik, sampai masa pandemi perlahan menghilang. Until fading out of the pandemic.
Sobat, kami mendengar banyak keluhan dari teman-teman teknis di penjuru Indonesia. Saat pandemik ini ternyata tidak hanya menghasilkan kekhawatiran terkena risiko penyakit dan tambah berat badan. Tapi juga masalah-masalah teknis, mulai dari server overload, rangkaian persiapan infrastruktur untuk kegiatan daring kampus, instalasi server-server aplikasi elearning, hingga masalah-masalah kapasitas, termasuk kapasitas disk. Salah satunya, space hardisk mereka mulai tidak lagi cukup untuk kebutuhan server aplikasi-aplikasi kampus. Nah untuk inilah tim teknis eCampuz akan membahas pengelolaan hardisk sistem yang digunakan dengan menggunakan konsep LVM Storage.
[lwptoc]
Apa Sih LVM Storage itu?
LVM adalah singkatan dari Logical Volume Manager. LVM adalah sebuah konsep, suatu metode, yang mengelompokkan banyak Physical Disk, menjadi satu Logical Disk. Physical Disk adalah hardisk fisik, hardisk betulan, beneran, bukan jadi-jadian. Dengan menggunakan konsep LVM Storage, maka dapat dibuat sebuah partisi besar, dari hardisk yang kecil-kecil. Dengan konsep LVM ini juga, sebuah hardisk fisik yang sudah tidak cukup kapasitasnya untuk menampung data, dapat ditambahkan hardisk fisik lagi, dan partisinya dapat diperlebar. Syaratnya adalah, bahwa instalasi pertama OS sudah menggunakan partisi LVM.
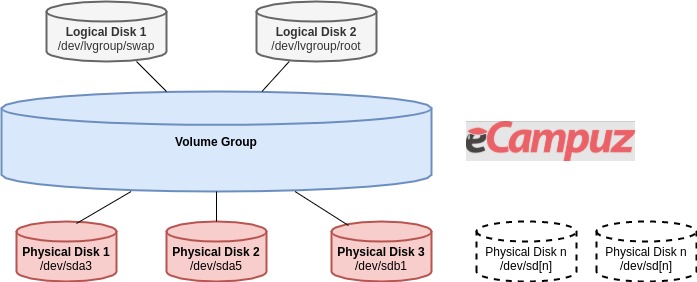
Dari gambar diagram blok di atas, secara fisik ada tiga buah hardisk, digambarkan dengan warna merah jambu/jambon (orang sekarang tahunya namanya : warna pink). Dengan mekanisme LVM, tiga disk fisik itu, dikelompokkan menjadi sebuah Volume Group besar. Setelah ada di dalam group besar itu, selanjutnya dapat dibuat partisi-partisi Logical (anggap saja partisi ghaib), ada tapi tidak kelihatan. Keuntungannya, jika suatu ketika tiga hardisk itu telah penuh, kita dapat menambahkan hardisk lain, memasukkan dalam group dan menambahkan space pada partisi logical yang perlu ditambah.
Bagaimana Instal Linux dengan LVM Storage?
Agar sebuah sistem operasi dapat berjalan di atas LVM Storage, tentu LVM itu harus disetup saat instalasi pertama. Biasanya ini pada saat pemilihan dan manajemen partisi untuk instalasi Linux. Saat proses instalasi pada bagian disk partitioning, akan memunculkan seperti berikut :
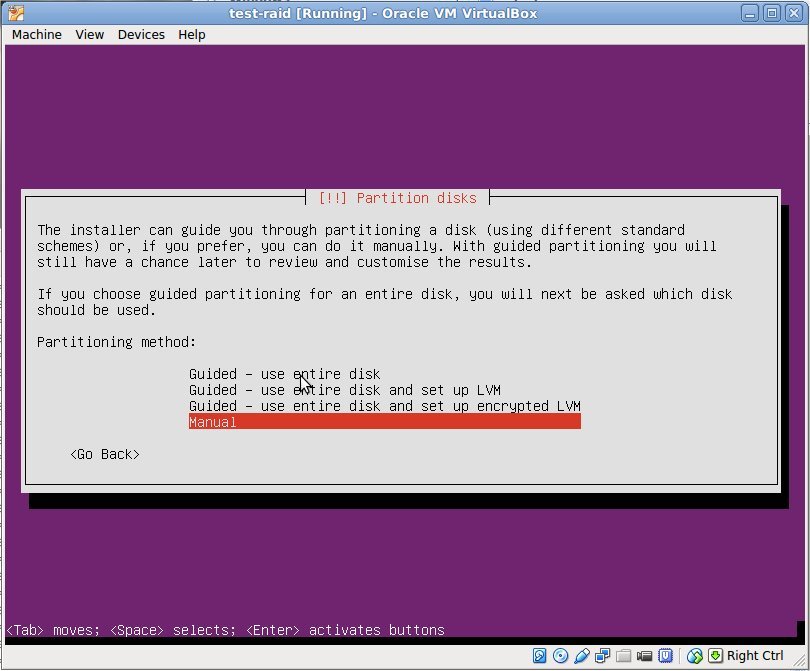
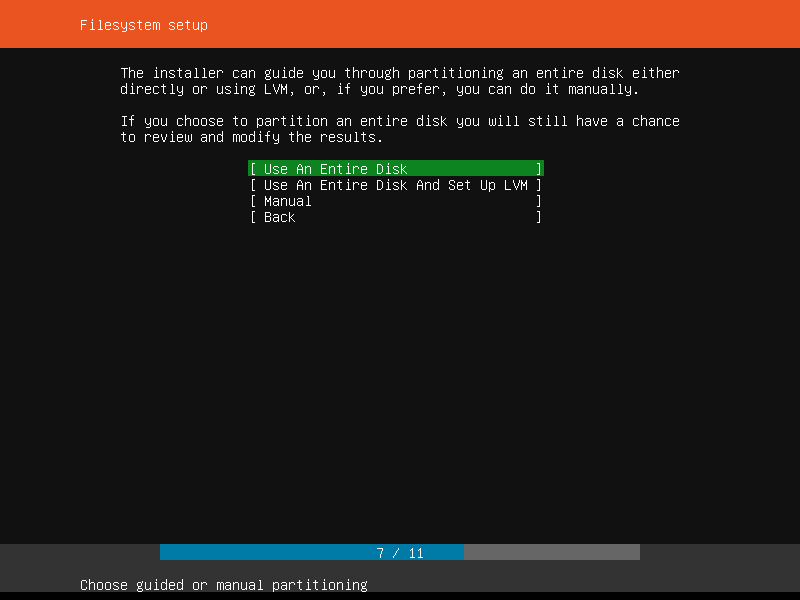
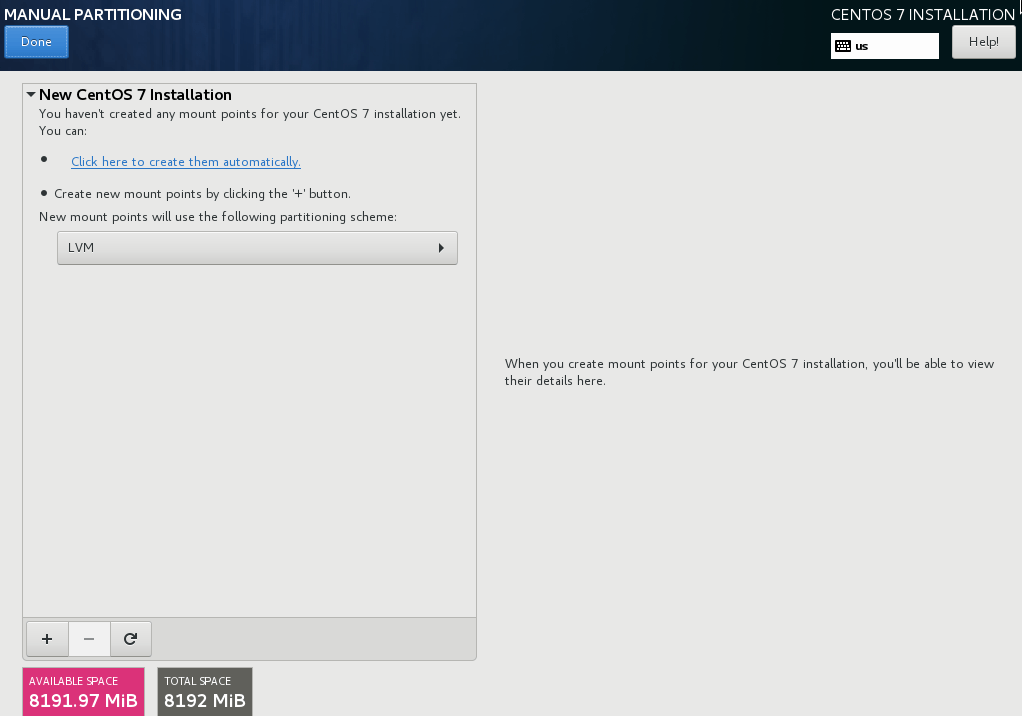
Dengan hanya mengaktifkan opsi LVM, maka Linux yang terinstal pada disk, sudah akan menggunakan jenis storage LVM mode. Mudah bukan? Cuma ya itu, terlepas dari artikel ini, khusus untuk CentOS, harap waspada karena CentOS sudah dinyatakan mati, dan tidak disupport oleh RedHat lagi. Setelah instalasi selesai, maka sistem operasi akan berjalan di atas format disk LVM. Setelah terbentuk LVM, maka struktur path partisi yang digunakan akan menjadi seperti contoh berikut :
/dev/nama_group/nama_logical_partition
contoh
/dev/centos/swap
/dev/centos/root
Step by Step Menambah Space Disk dengan LVM
Mari kita bahas sambil berlatih mengelola hardisk server dan juga pengelolaan LVM. Dalam proses pengelolaan LVM ada beberapa langkah perintah populer yang perlu sobat eCampuz pahami. Case yang digunakan adalah, sebuah server dengan jumlah hardisk satu buah, kapasitas 50GB, ditambahkan lagi satu hardisk secara hotplug berkapasitas 100GB. Langkah-langkahnya adalah seperti berikut.
Step 1: Melihat Disk, Partisi, Space, dan Kapasitas
Perintah yang perlu dipahami : lsblk, df dan blkid. Perintah lsblk digunakan untuk melihat partisi dalam wujud hirarkikal, sedangkan blkid adalam memunculkan jenis partisi dan filesystem yang ada di partisi-partisi pada PC itu. Mari kita tengok perintah lsblk..
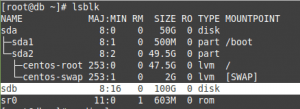
Pada gambar di atas, perintah lsblk menghasilkan keluaran susunan hirarki sebagai berikut :
- /dev/sda, /dev/sdb, /dev/sr0 adalah melambangkan hardisk/storage fisik, perhatikan kolom TYPE.
- /dev/sda1, /dev/sda2 adalah partisi yang dalam disk /dev/sda. Typenya adalah : partisi
- /dev/sda2/centos-root, /dev/sda2/centos-swap adalah partisi dalam bentuk LVM yang telah menjadi bagian group LVM
- /dev/sdb belum memiliki partisi, ini biasanya karena si /dev/sdb merupakan hardisk baru, yang ditambahkan pada server/pc, dan belum dipartisi
Mari kita lanjut dengan perintah df. Perintah df ini artinya disk free, yaitu untuk menampilkan space sisa dari sebuah disk.
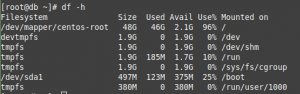
Perintah df ini biasanya dilengkapi dengan opsi -h, artinya human. Jika tanpa -h, maka satuan disk M (mega), G (giga), tidak akan muncul, jadi muncul dalam angka panjang. Dengan mode human, maka dapat mudah dibaca.
Nah, blkid itu apa? Seperti ini

Sudah kelihatan ya, tujuan perintah blkid ini? Yaitu menampilkan seluruh partisi aktif, disertai dengan ID, filesystem dan typenya.
Step 2 : Menambah/Pasang Disk dan mendaftarkan Dalam Gugus Physical Volume
Perintah manajemen LVM storage yang populer digunakan di sini adalah lsblk, fdisk, blkid, pvdisplay dan pvcreate. Tentang perintah lsblk sudah disebut tadi di step pertama. Saat sebuah disk dipasang di sebuah server, maka pada perintah lsblk segera memunculkan informasi disk baru. Perangkat-perangkat server jaman sekarang sebagian besar sudah mendukung HOTPLUG. Apa itu Hotplug? Hotplug adalah pemasangan perangkat dengan kondisi menyala, tidak perlu mematikan server/PC. Pasang, langsung terdeteksi.
Perintah pvdisplay digunakan untuk menampilkan Physical Volume yang sudah terdaftar oleh si Operating System. Saat sebuah disk dipasang secara hotplug, pada lsblk sudah menunjukkan adanya disk baru, namun pada pvdisplay belum akan menunjukkan adanya Physical Volume baru, sebelum dilakukan pvcreate.
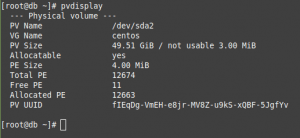
Pada case tim eCampuz, pvdisplay ini tetap menunjukkan /dev/sda2 saja meskipun /dev/sdb sudah diplug ke dalam server. Nah mari kita create Physical Disk baru.. dengan perintah
pvcreate /dev/sdb
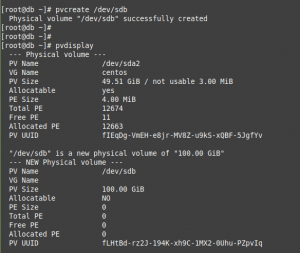
Dengan perintah pvcreate /dev/sdb, dan menghasilkan keluaran : Physical volume “/dev/sdb” successfully created, berarti sudah sukses menambahkan disk baru dalam gugus volume fisik. Selanjutnya tetap dicek dengan pvdisplay, untuk memastikan gugus Physical Volume dalam server. Tapi, perhatikan pada keluaran perintah tersebut pvdisplay, VG Name belum ada karena memang dimasukkan dalam group volume tersebut.
Step 3 : Menampilkan dan Memperbesar Kapasitas Volume Group
Meskipun PV sudah diassign, namun spacenya belumlah langsung menjadi bagian dari Volume Group LVM Storage. Agar spacenya dapat menjadi bagian langsung, maka perlu ditambahkan. Perintah yang bermain di sini adalah vgdisplay dan vgextend.
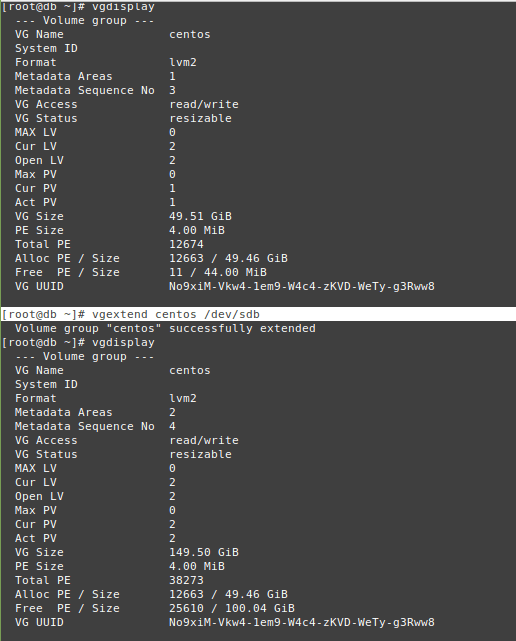
Coba perhatikan pada gambar di atas. Pada gambar di atas terdapat tiga perintah : vgdisplay, vgextend dan vgdisplay lagi. Perintah vgdisplay pertama digunakan untuk memastikan kondisi Volume Group sebelum diperbesar (Kondisi before), sedangkan vgdisplay kedua adalah kondisi after. Perintah yang dikerjakan adalah :
vgextend nama_volume_group /dev/disk
contoh
vgextend centos /dev/sdb
Pada vgdisplay memunculkan :VG Name, format, VG Size dan lainnya. Perhatikan pada size. Size before, dan size after. Setelah itu, Volume Group akan berukuran mendekati hardisk 1 + hardisk 2. Lho kok nggak penuh? Iya, ada beberapa partisi yang digunakan oleh sistem LVM Storage itu sendiri untuk beroperasi. Sudah selesai? Belum dong… Oh ya, sobat eCampuz dapat cek juga bahwa setelah vgextend dilakukan, maka perintah pvdisplay akan memunculkan nama VG Name pada.
Step 4 : Mengalokasikan VG Space untuk Logical Volume
Perintah yang umum digunakan di sini adalah lvdisplay, lvextend, resize2fs, dan xfs_growfs. Mari kita tengok hasil perintah lvdisplay.
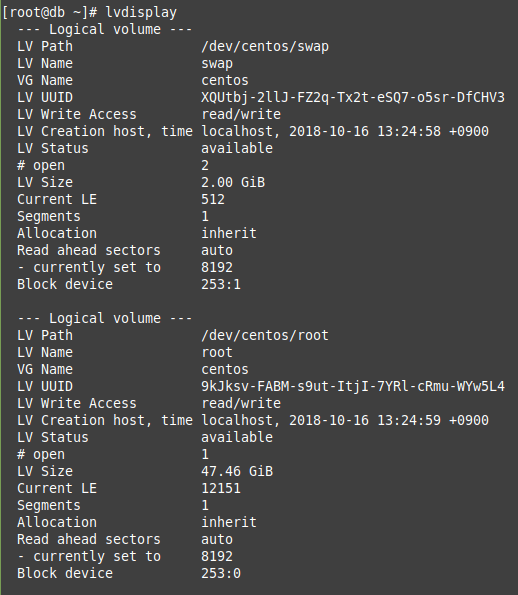
Pada keluaran di atas, Logical Volume Path /dev/centos/root masih berukuran 47.46GB (dari 50GB fisik). Perintah lvextend digunakan untuk mengalokasikan space Volume Group ke Logical Volume tertentu. Format perintahnya adalah :
lvextend -L+{ukuran}G /dev/nama_volume_group/logical_volume
contoh
lvextend -L+98G /dev/centos/root
Perhatikan gambar di bawah ini :
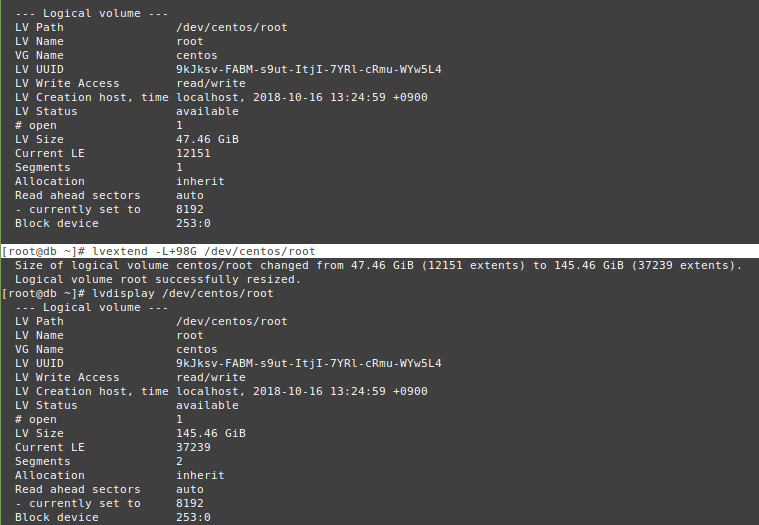
Pada gambar di atas, menunjukkan bahwa space untuk partisi /dev/centos/root yang semula 47.46 GB, dikenai perintah lvextend -L+98G , dan setelah sukses akan menghasilkan ukuran 145.46 GB. Pada kondisi itu, ukuran partisi /dev/centos/root memang sudah bertambah, namun hasil penambahan itu belum dapat digunakan sebelum dituntaskan dengan perintah resize2fs atau xfs_growfs, tergantung filesystem OS nya.
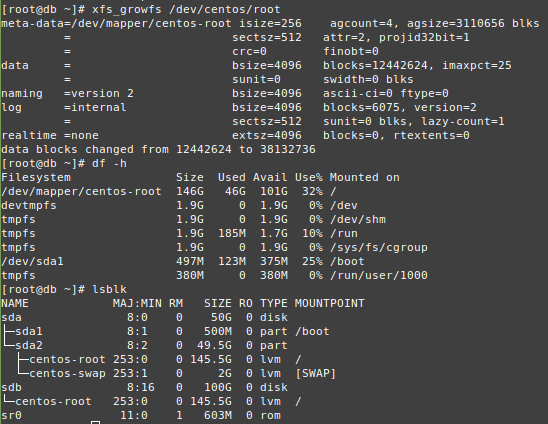
Sampai titik ini, penambahan space disk telah berhasil. Perhatikan pada perintah lsblk yang dihasilkan. Group centos akan memiliki tambahan space dan item LVM.
Ringkasan Perintah untuk Menambah LVM Storage
- df -h
- lsblk, fdisk -l, blkid
- pvdisplay
- pvcreate /dev/sd[x]
- vgdisplay
- vgextend nama_group /dev/sd[x]
- lvdisplay
- lvextend -L+98 /dev/nama_group/nama_logical
- xfs_growfs /dev/nama_group/nama_logical
Sederhana bukan?
Pertanyaan yang Sering Muncul tentang LVM Storage
Bermain dengan LVM Storage, berarti bermain dengan ukuran disk, dan tentu sektor disk itu sendiri. Tentu hal ini akan memiliki risiko tentang data. Banyak rekan-rekan yang akhirnya memilih down satu hari untuk instal ulang OS demi menambah space. Berikut kami rangkum beberapa pertanyaan yang sering ditanyakan.
Q : Apakah memperbesar space LVM storage itu aman?
A : Tim eCampuz tidak berani menjamin dengan kata : aman. Namun dari pengalaman empiris tim teknis eCampuz, belum pernah ada masalah yang berhubungan dengan data. Jadi secara menambah disk via LVM Storage itu aman.
Q : Pernah mengalami masalah dengan penambahan space via LVM storage?
A : Pernah, saat itu resize2fs / xfs_growfs tidak berhasil menambah space dengan beberapa error. Tapi itu tidak berpengaruh dengan data yang ada. Saat itu hal tersebut terjadi karena tim eCampuz tidak menambahkan disk, melainkan memperlebar disk. Server yang digunakan adalah server virtual.
Q : Lho, bisa juga ya, virtual disk dalam engine virtualisasi dikenai LVM Storage juga?
A : Bisa dong, nanti akan kami jelaskan di bawah ya.
Q : Bisakah LVM ini digunakan untuk storage yang disk membernya ada di NAS / SAN?
A : Technically bisa. Namun sebaiknya external storage tersebut memiliki kecepatan yang baik, dengan koneksi kabel yang mencukupi persyaratan. Koneksi juga harus diambilkan jalur yang stabil. Karena terputus saat disk bekerja akan menimbulkan data corrupt.
Q : Bagaimana jika kita menggunakan layanan sewa Cloud VPS?
A : Pada umumnya, pada layanan Cloud VPS, saat kita merequest penambahan space, sudah langsung akan diproses oleh tim teknis penyedia VPS itu sendiri.
Menambah Disk pada Virtualisasi Proxmox
Menambah disk pada mesin virtualisasi Proxmox dapat dilakukan dengan beberapa cara. Berikut pilihan-pilihan caranya
Resize Disk
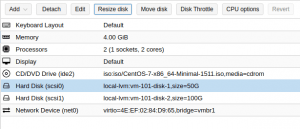
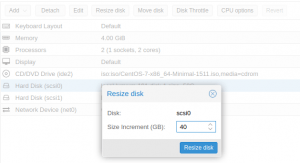
Caranya adalah dengan
- memilih salah satu Hardware VM-Guest
- memilih/sorot salah satu disk yang akan diresize
- resize. Ingat resize ini hanya dengan tambah, tidak bisa mengurangi.
Namun cara ini tidaklah disarankan. Karena proses operasional LVM di dalam OS justru akan lebih panjang dan memiliki risiko. Saat melakukan langkah resize disk, ada hal yang perlu ditambahkan lagi yaitu memberikan partisi baru untuk space yang kosong. Meskipun nanti dapat juga proses penambahan space tetap dapat dilakukan dengan konsep LVM Storage.
Add Disk
Caranya adalah dengan memilih VM Guest yang ada, dan melakukan penambahan virtual Disk. Virtual Disk ini adalah merupakan Physical Disk bagi si Guest VM. Cara ini lebih aman dan lebih cepat operasionalnya.


Cara kedua ini lebih aman, karena tidak melakukan pergeseran sektor pada disk. Jika suatu ketika terjadi full disk kembali, dapat ditambahkan lagi space dari disk baru. Yang perlu diingat pada mesin virtualisasi adalah : harus mempertimbangkan space sebenarnya.
Nah, demikian tadi langkah simpel penambahan space disk disertai penjelasan tiap langkahnya, yang kelak pasti akan dihadapi tim teknis di kampus. Mengingat bahwa sekarang banyak kebutuhan dengan space disk ini. Seperti backup berkala database, upload file dosen, upload file mahasiswa, file-file log, arsip-arsip dan file-file pustaka.


