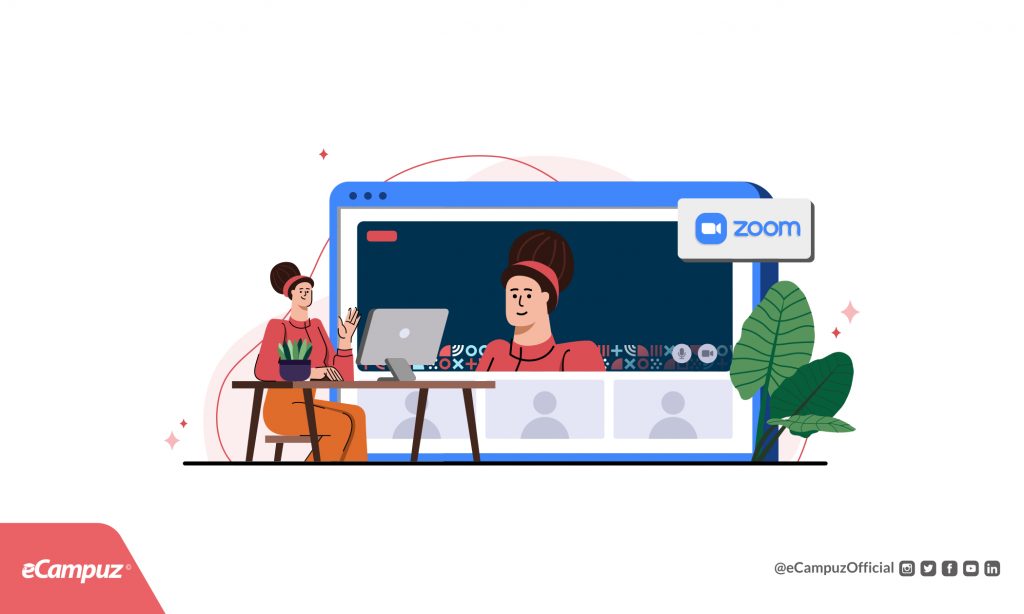Gimana sih cara set background virtual saat zoom? merupakan hal yang paling sering ditanyakan. Terutama saat pandemi ini, intensitas melakukan virtual meeting dirasa meningkat drastis ya sobat eCampuz. Tak hanya saat melakukan rapat daring, kita juga jadi lebih sering mengikuti acara daring lainnya seperti webinar. Teknologi media komunikasi saat ini memang sudah semakin memanjakan penggunanya. Zoom adalah salah satu aplikasi virtual meeting paling populer yang mudah digunakan dan sering dimanfaatkan untuk kegiatan daring, termasuk event webinar series dari eCampuz yang setiap minggunya selalu menyuguhkan materi-materi yang menarik.
Biasanya nih sobat eCampuz, saat event berlangsung ada saja yang namanya sesi dokumentasi. Yap, peserta acara daring biasanya diminta untuk aktifkan video dan menggunakan background virtual yang telah ditentukan oleh penyelenggara acara. Berikut ini cara untuk set background video saat sobat eCampuz menggunakan aplikasi Zoom.
Siapkan gambar yang akan dijadikan background
Sebelum masuk ke pengaturan yang ada di aplikasi Zoom, harus disiapkan dulu gambar yang ingin digunakan sebagai background. Simpan gambar yang akan digunakan di lokasi direktori/folder yang mudah untuk dicari nantinya.
Setting background aplikasi Zoom
Setelah gambar yang akan digunakan untuk Zoom disiapkan, mari kita masuk ke tahapan bagaimana cara set background di aplikasi Zoom. Sebelumnya, perhatikan bahwa ada dua kondisi yang berbeda, pastikan sobat eCampuz berada pada kondisi yang mana di bawah ini.
Jika sobat eCampuz sudah berada di dalam Zoom meeting room, lakukan langkah-langkah berikut ini:
- Lihat di sebelah kiri bawah, ada tanda panah kecil pada icon Start Video, klik tombol panah kecil ke atas
- Pilih Choose Virtual Background
- Klik tombol (+) Add image or video > Pilih Add image > Cari file gambar yang akan digunakan sebagai background > Klik gambar yang dipilih > Klik Open
- Akan muncul preview background yang sudah terset. Jika gambar background muncul terbalik, silahkan aktifkan fitur mirroring dengan cara beri tanda centang pada Mirror My Video
- Selesai
Namun, jika baru login dan masih belum join di meeting room, lakukan langkah-langkah di bawah ini:
- Masuk ke pengaturan dengan klik icon Setting yang berada di sisi kanan atas
- Pilih Background & Filters
- Klik tombol (+) Add image or video > Pilih Add image > Cari file gambar yang akan digunakan sebagai background > Klik gambar yang dipilih > Klik Open
- Akan muncul preview background yang sudah terset. Jika gambar background muncul terbalik, silahkan aktifkan fitur mirroring dengan cara beri tanda centang pada Mirror My Video
- Selesai
Demikian sobat eCampuz, mudah bukan? Jika ternyata background tidak dapat muncul dengan baik, misal nih ada yang tampak seperti terpotong-potong, sobat eCampuz bisa cari posisi duduk yang memiliki latar belakang polos (misal tembok, kain, atau bagus lagi jika ada green screen). Semoga membantu yah, selamat mencoba!
Baca juga: Perbedaan Zoom Meetings dengan Zoom Webinar